Photoshop修圖方式有很多,這次介紹Photoshop比較常用的幾個功能,主要也是要介紹 調整圖層 的使用
使用調整圖層功能時,還有一個遮罩的使用觀念,那就是白的地方是有顯示的 黑的地方是遮住沒顯示的
(各工具使用 有機會再補上)
製作軟體:Adobe Photoshop 6.0 或以上
製作時間:約3~5分鐘 (視熟練程度)
相關應用能力: 軟體熟悉度
首先
1.開啟一張原圖,剛好朋友傳來一張,先借用一下別打我阿XD
這張就我來說的話有以下幾個可以加強改進的缺點:

1.衣服顏色因為整體測光關係,顯的比較暗
2.領口沾到白白的
3.頭髮因亮度關係有點不夠黑,感覺飽和度不夠
4.柱子邊緣剩下一點點,感覺怪怪(自己斟酌是否修改)
5.手臂因為衣服的擠壓出現不自然線條
6.柱子黑色噴漆因反光關係感覺太亮(自己斟酌是否修改)
7.膚色大部分喜歡白一點(自己斟酌是否修改)
8.整體亮度為,上亮下暗,立體感、對比度不足,感覺較暗沉
接下來先調整整張的對比與亮度:
新增一個調整圖層(使用調整圖層的好處是可以隨時修改而且不會影響到原圖檔)
我對此圖的調整數值如下~

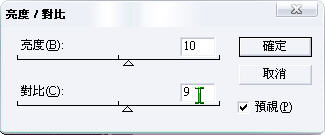
2.接著一樣新增調整圖層,使用色相 / 飽和度,增加整張的飽和度
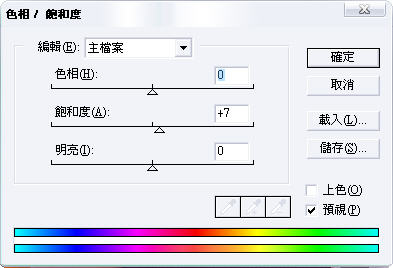
想要皮膚白一點就再另外新增一次色相 / 飽和度 針對膚色調整(這是調整顏色中的其中一種方法而已)
編輯紅色 色相+2 紅色會偏黃 (就不會紅紅的)
飽和度+17 會更明顯
亮度+26 整個變亮
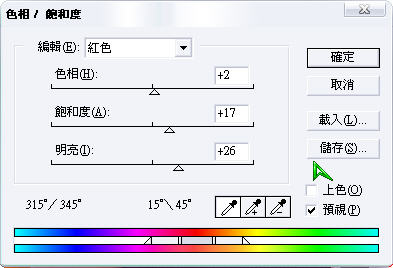
編輯黃色 色相-2 黃色會偏紅(也就是不會黃黃的)
飽和度+9 會更明顯
亮度+17 整個變亮
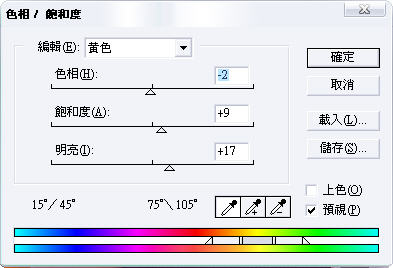
色相 / 飽和度 這部分完全看個人需要作調整 每張圖的設定都不會一樣
3. 因為調整圖層是以遮罩樣式使用 所以遮住部分是沒有作用的,使用噴槍將皮膚以外部份用黑色噴掉,這樣就只有皮膚會被調整到
當然也可以先用選取工具選取皮膚 再使用調整圖層 看個人習慣
圖層這邊看起來就會像這樣

4. 新增一曲線調整圖層,拉出整體對比度
(曲線跟對比工具做出來的感覺並不一樣)
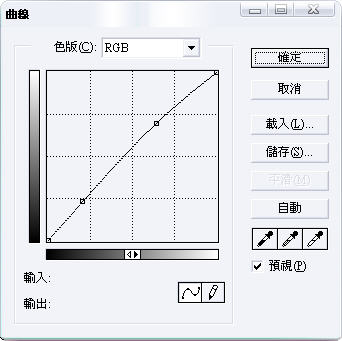
5. 因為上方比較亮,新增對比調整,將整體亮度降低
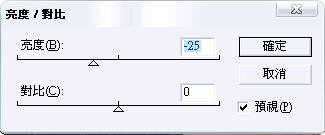
但是,下方及其餘小角落暗處也會受到影響,所以將不需要調整的地方遮住,可先用漸層填色工具由下往上拉
會比用手塗的自然,接著再用噴槍將其餘部分噴掉


看看圖層那邊,目前是這個樣子

6. 使用加深工具:
將頭髮.電線杆.眉毛等地方加強一下

7. 使用選取工具:
選取手臂部分,開啟PS上方 影像 / 最下方的扭曲( 或叫做液化 )CS版整合在濾鏡那邊
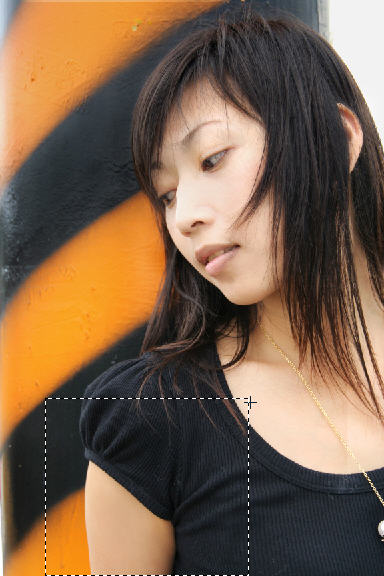
1.選取移動工具 2.調整比刷大小 3.調整需要的地方
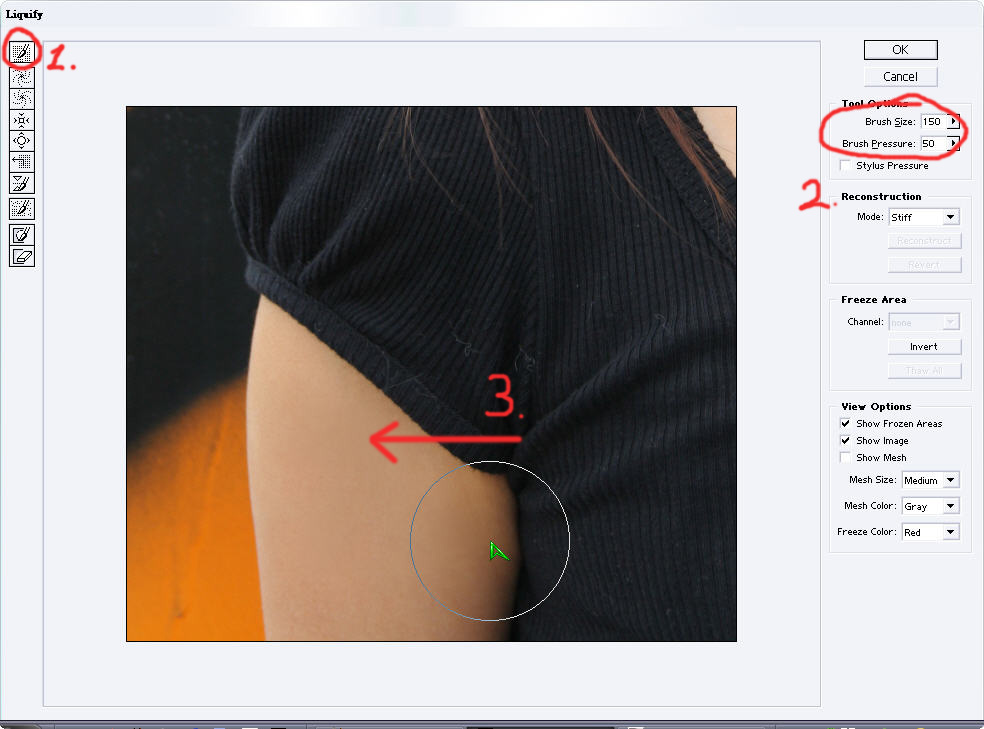
8. 最後再用圖章工具將領口白白的修好,皮膚也可以稍微修一下,將左邊稍微裁切一下就完成了~
修好後,整張的立體感.對比度.飽和度.明亮度都提升了,膚色也比較白皙
整篇看起來很長 其實沒幾個步驟 這幾個工具熟練後 修一張圖其實很快的哦~

覺得不錯的話也歡迎按個讚跟分享支持哦~
圖文:無名影像


噴槍是在哪個圖層噴的阿?
遮色片噴上去怎麼沒有顏色?
版主回覆:(04/24/2008 11:25:45 AM)
��==============
噴在調整圖層 是看不到顏色的
會直接顯示效果
你看到的這個是因為我有顯示出來
給大家看我噴了哪些地方
��==============
这个其他的都看得懂,
只是不懂用喷枪调整肤色的部分~
但我用另一个放法调整~
http://www.wretch.cc/album/show.php?i=luvyaoyao&b=24&f=1445595399&p=0
版主回覆:(07/12/2010 06:44:24 AM)
��=================
噴槍只是一個工具之一
製造出選取範圍而已
意思就是要讓遮罩留下皮膚部分就好
也就是要調整的部分就好 微調用
這樣飽和度工具才會只對顯示的地方作用
��==================
你網址這張 並不是教學阿 看不出來怎用啦
��============
謝謝
飽和度到是沒有加很多
但是可以感覺到整體看起來亮眼多了
希望這篇對你有幫助
��============
酷耶
整個看起來顏色超飽和